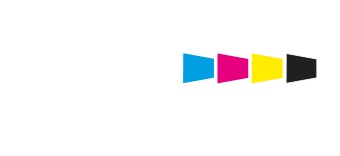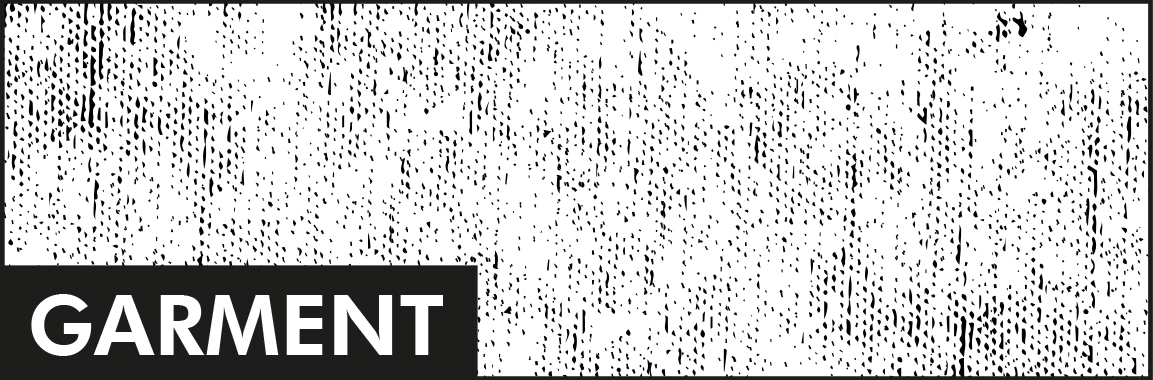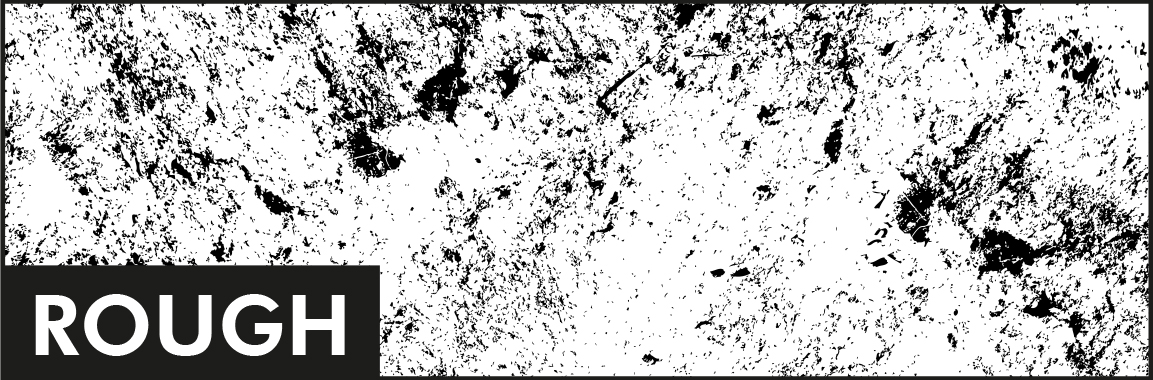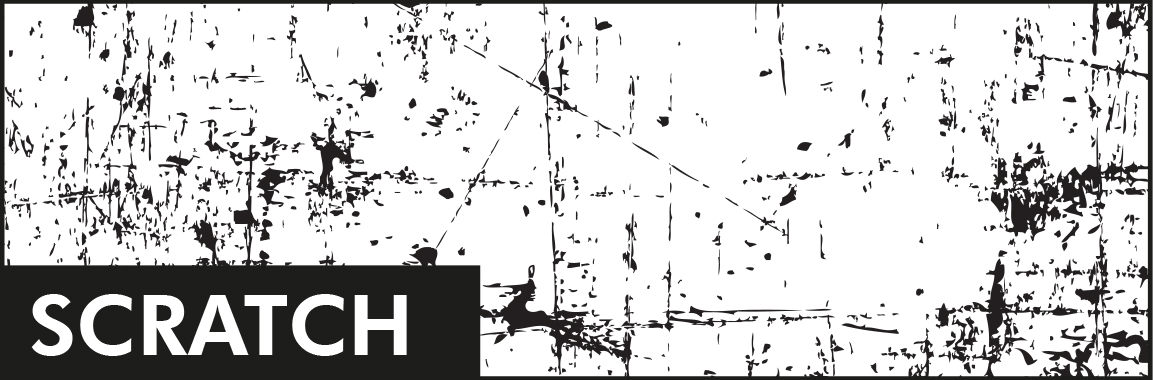How to add Vintage, Grunge, Distressed or Used Looks to your images?
Overview: How to add vintage effects to images.
Description: These videos explains how to add vintage, distressed, grunge or used looks to images. All vintage looking designs can be used with all FOREVER No-Cut Solutions.
Transfer Media: Flex-Soft (No-Cut)
Application use: For Dark or Light garments
Download the Vintage Effect Instructions
Which Vintage Effect do you prefer?
CorelDRAW
Option 1: For Large Vector images only!
Download the special vintage effect files for the below process here: Textile / Scratch / Rough
IMPORTANT: For Black and White Vector designs only! Please prepare your vector artwork beforehand.
- Create a new File.
- Right-Click and choose “Import“.
- Select your vector design and click “Import“.
- Import as “Curves” and Click “OK“.
- Position and scale your vector image to size.
- Right-Click and choose “Import“.
- Import the Vintage Effect file: Textile / Scratch / Rough
- Select the vintage effect layer.
- Right-Click and choose “Send to back” from the “Arrange” menu.
- Choose “PowerClip” from the “Effects” drop-down menu.
- Click “Place inside Frame“.
- Click on your design with the large arrow.
- Remove the black color from the vector image.
Now your image has a vintage effect.
The video below is only an example video and it is not the exact process laid out in the steps below. The step process below should be followed.
Option 2: For small vector images and text only!
If your CorelDraw software keeps crashing by following Option 1, then we recommend using the steps below and using a smaller vintage effect file. These steps should be used on small sections of your image. This process will need to be repeated several times if your vector image is large. Please save your file after completing each raster effect. This will save you time if the software suddenly quits on you.
- Open the image which you would like to add the vintage look to.
- Scale your image to the desired print size.
- Open the small vintage effect file.
- Select the vintage texture and copy the texture by clicking (Strg+C/Command+C)
- Paste the vintage texture into your image file by clicking (Strg+V/Command+V)
- Position the texture to fit your design.
- Select both your image and the texture.
- Click “Back Minus Front” in the top menu.
Now your image has a vintage effect.
Illustrator & Photoshop
Illustrator:
- Open the Vintage texture EPS file in Illustrator.
- Open the image which you would like to add the vintage effect to.
- Scale your image to the desired print size.
- Select the vintage effect using the mouse tool.
- Copy the effect by clicking (Strg+C/Command+C)
- Click on the tab with your image.
- Select your vector image with the mouse.
- Open the “Transparency” panel (Window > Transparency)
- Click “Make Mask”.
- Paste the vintage effect into the mask layer (Strg+V/Command+V)
Now your image has that vintage look.
Photoshop:
- Open the image which you would like to add the vintage effect to in Photoshop.
- Scale your image to the desired print size.
- Open the vintage texture file and add the texture to your image document.
- Select the image layer and click the “Add vector mask” icon.
- Hold Strg/Command while clicking on the texture layer image window. This selects just the black areas of the texture layer.
- Click on the Vector mask in your image layer and fill the selection with black (Edit > Fill).
Your image now has that vintage look.